Using location services#
Location services in Ubuntu Touch allow apps to access your current location. Using this data, apps can offer turn-by-turn navigation, track your exercise paths, locate public transport near you, and more.
The location services built into Ubuntu Touch are designed to protect your privacy — you choose to permit or deny apps access to this data. Apps may only access your location data when the device screen is on and the app is in use.
Checking if location services are on#
The Location Indicator is displayed whenever location services are on. Normally, this indicator will appear to be dark.

The Location Indicator, showing location on but not in use.#
If an app is accessing location data, the Location Indicator brightens.

The Location Indicator, showing location on and in use.#
Accessing location services settings#
There are several ways to access settings related to location services in Ubuntu Touch.
Open location quick settings#
The Location Indicator contains quick settings related to location services, including a switch to turn services on or off.
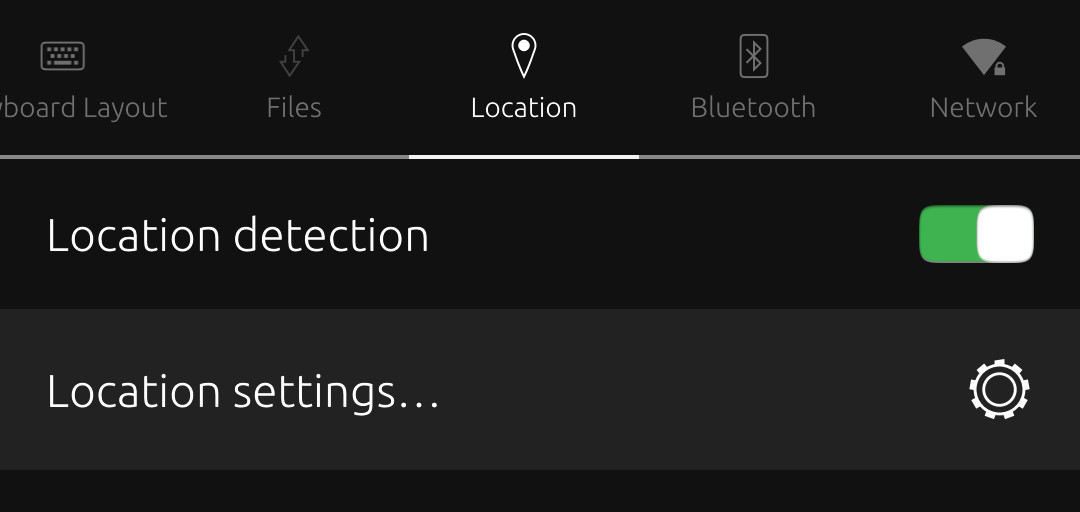
To access these settings, press the Location Indicator and pull down toward the bottom of the screen.
If location services are off, you can access the location quick settings by pressing on any other indicator and pulling down. Then, scroll through the icons at the top of the screen to find Location. Select “Location to open the quick settings.
Open location settings in the settings app#
The system settings app can be used to control location services. There are more controls in the system settings app than in the Location Indicator.
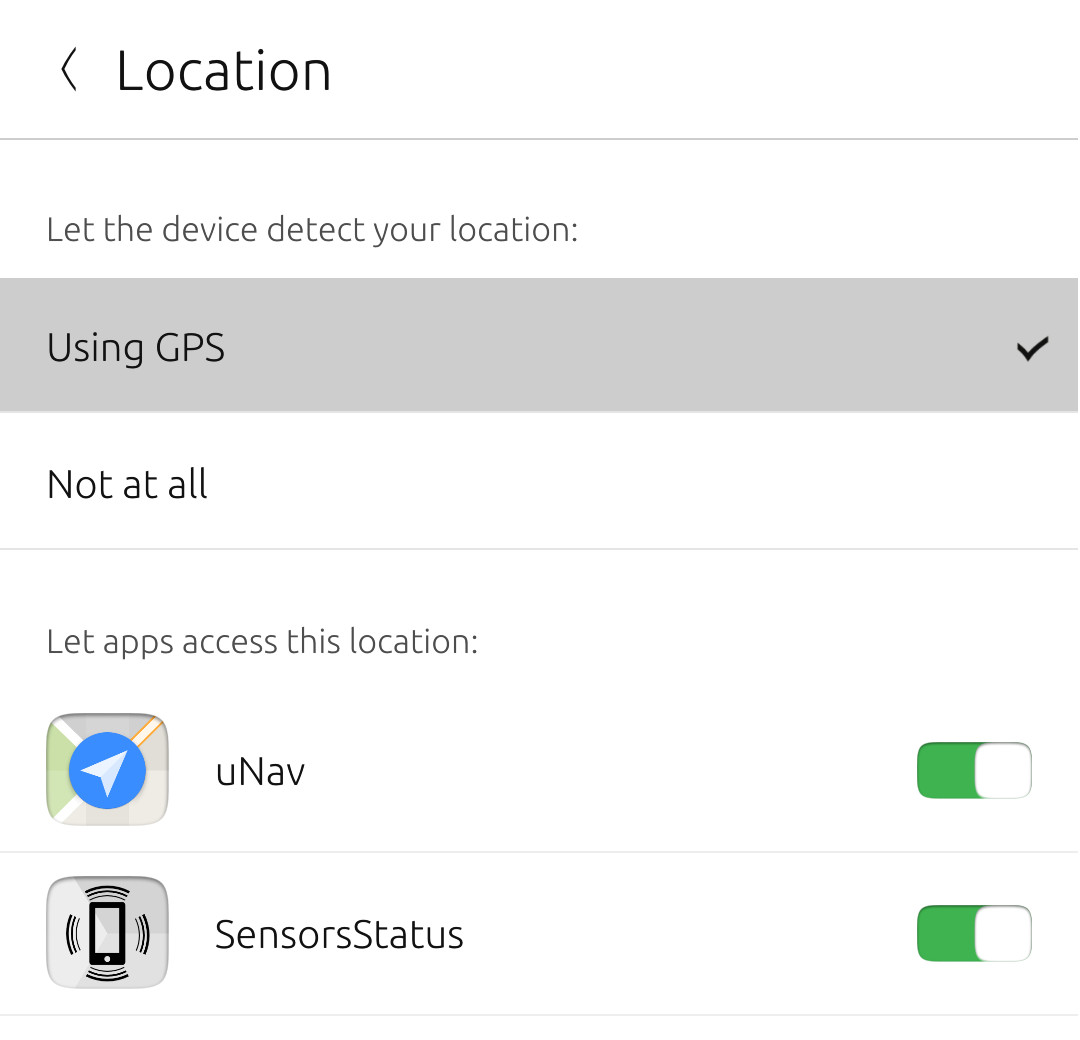
There are two ways to access location services controls in the system settings app.
Quick settings#
Open location quick settings, then select Location settings....
System settings app#
Launch the System Settings app. Select Security & Privacy, then select Location.
Enabling or disabling location services#
If location services are on, apps you have granted access to your location data may request your current location. Location services are on by default on Ubuntu Touch.
If location services are off, apps will not be able to access your current location.
There are several ways to turn on or off location services in Ubuntu Touch.
Quick settings#
Open location quick settings.
Select the Location detection switch to turn on or off location services.
System settings app#
Open location settings in the settings app.
Under Let the device detect your location:, select the appropriate option:
Using GPSturns on location services.Not at allturns off location services.
Allowing apps access to location data#
Ubuntu Touch allows you to allow or deny apps access to your location data. This decision is presented the first time the app tries to access your current location. You can change your decision later.
An app will show the location permission request the first time it tries to access your current location.
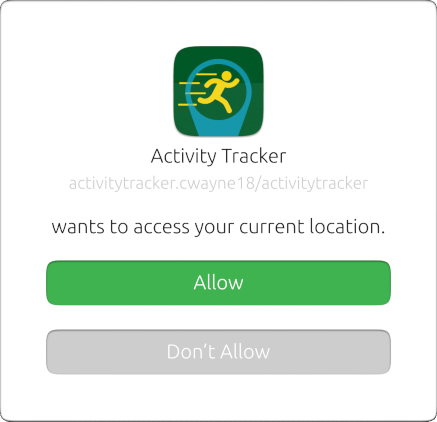
Select Allow to give the app access to your current location.
Select Don't Allow to deny the app access to your current location.
Some app features may not work correctly if you select Don't Allow.
Changing your permissions#
You can change your decision to allow an app access to your location data. This is useful if you have granted an app access to your location but would now like to revoke it, or if you denied access but would like to grant access again.
There are several ways to find these controls.
Location settings#
Open location settings in the settings app.
All apps that have requested access to your location are listed under Let apps access this location:.
Toggle the switch next to an app “on” to allow it to access your location data.
Toggle the switch “off” to deny access.
App permission settings#
Launch the System Settings app.
Select Security & Privacy, then select App permissions, followed by Location.
All of the apps that have requested access to your location are listed.
Toggle the switch next to an app “on” to allow it to access your location data.
Toggle the switch “off” to deny access.
Using apps with location services#
Apps will be able to access your current location after they are granted access to location data. However, there are some things to note while using apps with location services.
Time to first fix#
A “fix” is a data point generated by GPS hardware that contains its current location and the expected accuracy of that location. GPS hardware is rated by how long it takes to return one of these data points after the device is activated. This rating is called “Time To First Fix,” or TTFF.
A device with a mobile data connection should take one to four minutes to receive its first fix. If location services have not been used for a long time and the device does not have a mobile data connection, the first fix can take up to an hour. To prevent this from causing problems for you, follow these instructions:
Uyarı
Do not leave your device in direct sunlight. (The heat can damage the device.)
Turn off
Lock when idlein the Battery settingsDownload an app which uses location services and use it to start accessing location data.
Leave your device near a window, but out of direct sunlight.
(Turn the screen brightness down to reduce energy consumption.)
After 20-60 minutes, your device should display your current location.
You can now close the app and turn on Lock when idle.
Future attempts to aquire your location should now take 1-4 minutes.
App suspension#
Apps are suspended whenever not in the foreground, or when the device is locked. When an app is suspended, it cannot receive location data. For this reason, apps will not be able to track your location whenever they are not in use or the device is locked.